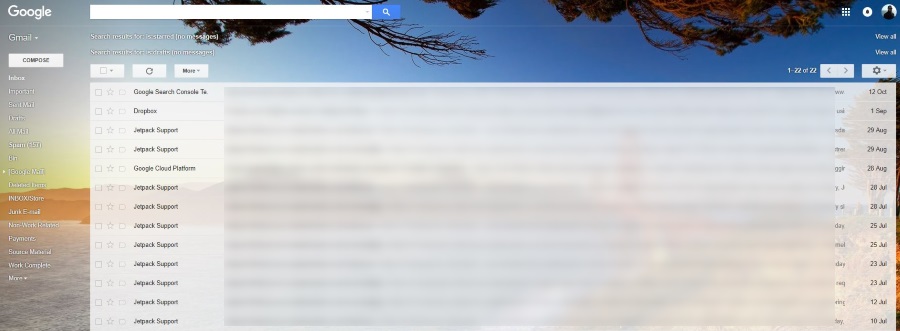Vedeli ste, že na vyhľadávanie v Gmaile môžete použiť operátory rozšíreného vyhľadávania a zástupné znaky? Vedeli ste, že v službe Gmail môžete použiť veľa konkrétnych vyhľadávaní na nájdenie niečoho konkrétneho v malom pošte? Tento tutoriál vám ukáže, ako na to.
Prečítajte si tiež náš článok Ako naplánovať Gmail na odoslanie e-mailu neskôr


Gmail je jedným z najpopulárnejších poskytovateľov bezplatnej pošty na svete. Nielenže ponúka spoľahlivé bezplatné e-mailové služby, ale obsahuje aj množstvo ďalších nástrojov Google, ako sú Disk, Tabuľky, Kalendár, Fotografie a množstvo ďalších. Ako by ste očakávali od spoločnosti, ktorá vytvorila najväčší vyhľadávací nástroj na svete, v Gmaile je toho oveľa viac, ako sa na prvý pohľad zdá.

Vyhľadávanie v Gmaile
Gmail ponúka bežné vyhľadávacie funkcie, ktoré sú vždy viditeľné v hornej časti stránky, ale ponúka oveľa viac. Pomocou regulárnych výrazov alebo skratky RegEx môžete filtrovať veľmi špecificky. Napríklad by ste mohli filtrovať e-maily z konkrétnej adresy po určitom dátume alebo medzi súborom dátumov. Akonáhle sa dostanete na kĺb, RegEx je naozaj dosť silný.
Regulárne výrazy fungujú v službách Gmail a Dokumenty Google, takže ak ich použijete, tento tutoriál bude dvojnásobne užitočný. V skutočnosti musíte na prácu s programom RegEx používať Dokumenty Google.
- Kliknutím na tento odkaz vytvoríte kópiu dokumentu Gmail RegEx vo svojich vlastných dokumentoch Google. Zobrazí sa výzva na vytvorenie kópie súboru, výber na jeho kopírovanie a zobrazí sa hárok Google, ako je obrázok vyššie. V strede by ste mali vidieť sekciu Gmail RegEx a mala by sa zobraziť položka ponuky Gmail RegEx.
- Vyberte položku ponuky Gmail RegEx a vyberte Inicializovať.
- Keď sa zobrazí výzva, povoľte súborom povolenia, aby mohli pracovať s vaším účtom Gmail.
Teraz, keď je vaša funkcia Gmail RegEx povolená, je čas hrať.

Označenie Gmail (Cell F3) odkazuje priamo na štítky, ktoré ste nakonfigurovali vo svojom účte Gmail. Ak sa rozhodnete presunúť správu z doručenej pošty do iného priečinka, používate štítky; nové môžete vytvoriť kliknutím na ikonu, ktorá vyzerá ako priečinok so súborom so šípkou vpravo po výbere e-mailu. Ak chcete prehľadávať celý e-mailový účet, nechajte menovku ako doručenú poštu. Ak chcete vyhľadávanie zúžiť, zadajte namiesto doručenej pošty presný názov menovky.
Pridajte svojho operátora vyhľadávania do regulárneho výrazu (Cell F4), potom vyberte ponuku Gmail RegEx a vyberte položku Search Mailbox.
RegEx vyhľadá vo vašom účte Gmail každý e-mail obsahujúci všetko, čo vložíte do bunky F4 a vráti ich späť ako zoznam v hárku. Potom ich môžete vybrať priamo odtiaľ.

Vyhľadajte operátorov a zástupné znaky v Gmaile
Nemusíte používať RegEx, ak to nechcete. Ak chcete nájsť to, čo hľadáte, môžete použiť jednoduchšie operátory vyhľadávania v Gmaile. V zobrazení Doručená pošta vyberte sivú šípku vedľa tlačidla vyhľadávania, čím sa odkrýva celé vyhľadávacie pole. Odtiaľto môžete v Gmaile používať operátorov.
Svoje operátory vyhľadávania môžete udržiavať jednoduché alebo ich robiť tak komplexnými, ako chcete. Gmail pracuje s tromi typmi operátorov: Boolean, vlastníkmi Gmailu a Drive operátormi. Táto stránka na webe Google zobrazuje, čo je to s operátormi vyhľadávania. Na nájdenie svojej e-mailovej adresy použite jedno alebo viac kritérií na tomto paneli vyhľadávania.

Povedzme, že hľadáte e-mail od niekoho s prílohou, ktorú potrebujete. Zhruba viete, kedy bola odoslaná a kým, ale nemôžete ju nájsť.
- Môžete skúsiť pridať e-mailovú adresu odosielateľa do poľa Od:.
- Môžete skúsiť pridať približný dátum, kedy bol odoslaný nakonfigurovaním položky „Dátum do …“ v dolnej časti.
- Potom stlačte modré tlačidlo vyhľadávania.
Ak to nefunguje, zatvorte panel vyhľadávania a vráťte sa späť na panel základného vyhľadávania. Do vyhľadávacieho panela by ste mohli napísať „is: unread“, aby ste vytiahli iba tie e-maily, ktoré si ešte musíte prečítať.
Ak to nefunguje, skúste 'has: attachment', pretože v tomto príklade vieme, že e-mail mal prílohu.
Aby ste ušetrili čas, môžete použiť booleovský záznam na kombináciu týchto dvoch položiek do 'is: neprečítané AND has: attachment'. Nezabúdajte, že čím širšie sú výrazy, ktoré používate na vyhľadávanie, tým viac e-mailov budete musieť prehľadávať, aby ste našli ten, ktorý hľadáte. Čím viac ho môžete zúžiť, tým rýchlejšie nájdete to, čo hľadáte.
Zástupné znaky sa mierne líšia od bežných hľadaných výrazov. Sú označené hviezdičkou (*) a pri vyhľadávaní predstavujú neznáme výrazy. Toto by ste pridali na koniec hľadaného výrazu na pokrytie náhodných záznamov.
V uvedenom príklade viete, že vám John poslal e-mail, ale neviete, kde pracuje alebo ktorú e-mailovú adresu použil na odoslanie. Na izoláciu môžete použiť operátor vyhľadávania „*“ alebo „John *“ vo vyhľadávacom poli From. Prvé vyhľadávanie predpokladá použitie e-mailovej adresy s menom a doménou, zatiaľ čo druhé zahŕňa e-mailovú adresu s menom a priezviskom. Získate nápad.