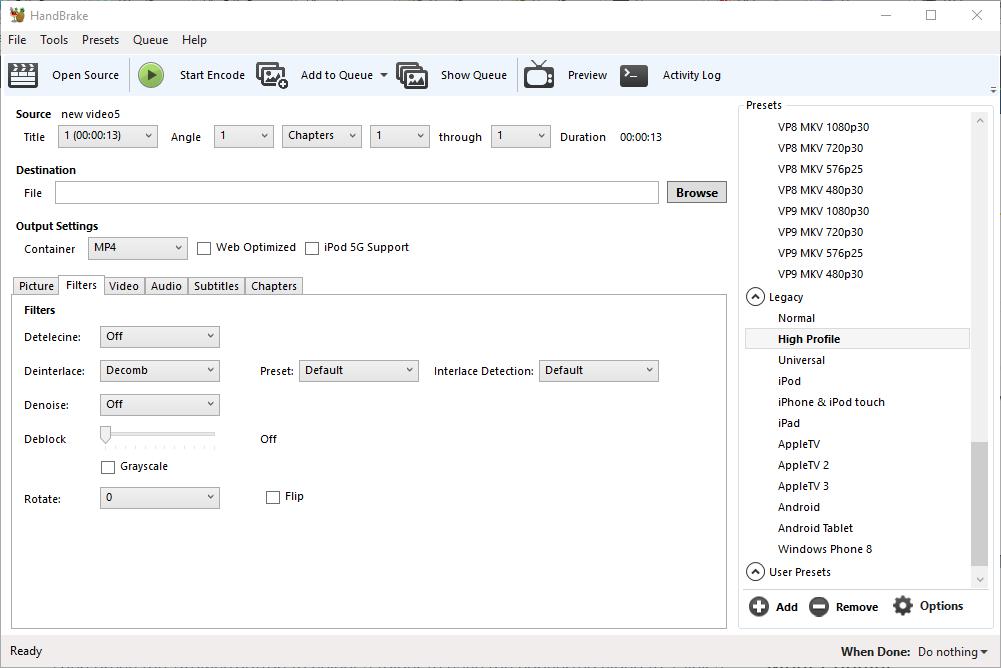Máte video, ktoré sa neprehráva vo vybranom zariadení? Ak je to váš prípad, HandBrake je softvér pre vás! HandBrake prevádza videá do formátov kontajnerov optimalizovaných pre rôzne tablety, telefóny, herné konzoly a prehrávače digitálnych médií. Pomocou tohto softvéru môžete prevádzať veľa video súborov a DVD alebo Blu-ray diskov do formátov, ktoré sa určite prehrajú na vašich hardvérových zariadeniach.
Pozrite si aj náš článok Najlepšie doplnky Kodi pre sledovanie živej televízie
Najprv je potrebné poznamenať, čo je HandBrake a čo nie. HandBrake nie je softvér, ktorý prevádza videá do mnohých alternatívnych výstupných formátov. V skutočnosti môžete prevádzať videá do kontajnerov MP4 a MKV iba pomocou softvéru, ktorý sa bude prehrávať na väčšine hardvérových zariadení. Ak teda potrebujete prevádzať videá do iných formátov, funkcia ručnej brzdy nebude príliš dobrá. Ďalšie informácie o tom, ako prevádzať všeobecnejšie mediálne súbory do iných formátov, nájdete v tejto príručke Tech Junkie.
HandBrake je freewarový softvér, ktorý umožňuje používateľom prevádzať videá s nakonfigurovanými predvoľbami zariadenia. Každá predvoľba je nakonfigurovaná pre konkrétne hardvérové zariadenia alebo softvér, na ktorých bude možno potrebné prehrávať videá. Môžete si tak vybrať predvoľby, ako sú Android, iPhone a iPod, iPad, Apple TV, Windows Phone 8, Roku 4 a Amazon Fire TV, aby ste mohli rýchlo prevádzať video do formátov nakonfigurovaných na prehrávanie na týchto zariadeniach. Kliknite na Stiahnuť (64 bit) na tejto webovej stránke, aby ste uložili inštalačný program softvéru a pridali HandBrake do Windows 7 alebo 10. Existujú aj inštalatéri Handbrake pre Mac OS X a Ubuntu.
Po inštalácii aplikácie HandBrake otvorte jej okno v zábere priamo pod ňou. Horná lišta obsahuje najzákladnejšie možnosti softvéru, pomocou ktorých môžete otvárať zdrojové súbory, súbory v rade pre dávkovú konverziu a kódovať videá. Nižšie sú uvedené podrobnosti o zdroji pre vybraté video, textové pole Cesta k súboru, v ktorom si môžete vybrať priečinok, do ktorého sa uložený konvertovaný klip uloží, a nastavenie výstupu usporiadané na šiestich kartách. V pravej časti okna sa nachádza zoznam predvolieb, z ktorého môžete vybrať všeobecné, webové, konkrétne zariadenia, kategórie MKV a staršie predvoľby.
Konvertovať videá na nakonfigurovanú predvoľbu
Teraz môžete konvertovať videá na predvoľbu stlačením tlačidla Open Source . Otvorí sa bočný panel Výber zdroja, z ktorého by ste mali kliknutím na Súbor vybrať jedno video, ktoré chcete previesť. Vyberte video a stlačením Open ho otvorte v HandBrake.
Ďalej vyberte predvoľbu, do ktorej sa má video previesť, zo zoznamu Predvoľby napravo od okna. Ak chcete video konvertovať do kompatibilného formátu zariadenia, kliknutím na položku Zariadenia a staršie rozšírte tieto kategórie. Potom si môžete vybrať previesť klip na Android Tablet, Windows Phone 8, iPad, iPod, AppleTV, Roku a ďalšie formáty zariadení. Umiestnením kurzora myši na každú predvoľbu otvoríte popis, ktorý poskytuje ďalšie podrobnosti o prednastavení, ako je to znázornené na obrázku nižšie.

Potom stlačte tlačidlo Prehľadávať a vyberte priečinok, do ktorého sa má konvertované video uložiť. Kliknite na priečinok v okne Uložiť ako, do poľa Názov súboru zadajte názov videa a stlačte tlačidlo Uložiť . Textové pole Súbor potom bude obsahovať výstupnú cestu.
Stlačte tlačidlo Spustiť kódovanie v hornej časti okna. Čas kódovania sa značne líši v závislosti od dĺžky videa. Dlhé klipy môžu trvať dlhšie ako hodinu. Po dokončení kódovania môžete nový formát videa otvoriť vo výstupnom priečinku, ktorý je preň vybraný. Teraz môžete tento klip uložiť na USB kľúč a preniesť ho do zariadenia, v ktorom musíte hrať. Môžete tiež namiesto toho video uložiť do cloudového úložiska.
Ripujte video z DVD a Blu-ray
Ak máte DVD alebo Blu-ray s videom, ktoré chcete uložiť na pevný disk, môžete to urobiť, ak nemá ochranu proti kopírovaniu. To by pravdepodobne vylúčilo väčšinu filmových DVD alebo Blu-ray diskov. Ak však disk DVD obsahuje vaše vlastné nahraté videá, môžete ich vytrhnúť z disku a previesť ich do formátov vhodných na prehrávanie v tabletoch, mobilných telefónoch atď.
Najskôr vložte disk DVD alebo Blu-ray a vytrhnite video z jednotky diskov. Zatvorte ľubovoľný prehrávač médií, ktorý by sa mohol automaticky otvoriť. Potom stlačte tlačidlo Open Source a vyberte jednotku DVD, ktorú chcete naskenovať.
Potom môžete video previesť do alternatívnych formátov rovnako ako klipy uložené na pevnom disku. Vyberte výstupnú cestu, vyberte predvoľbu a stlačte tlačidlo Spustiť kódovanie . Potom môžete otvoriť nový formát videa vo výstupnom priečinku vybranom na jeho prehrávanie v prehrávači médií.
Dávkové prevody videí
Ak potrebujete previesť viac videí do nových formátov súborov, môžete pre ne nastaviť dávkovú konverziu. Dávkový prevod prevádza všetky videá zaradené do frontu. Preto musíte klipy pridať do frontu, aby ste ich mohli hromadne previesť.
Najprv stlačte tlačidlo Open Source a vyberte video, ktoré chcete previesť. Potom vyberte darček a cestu k výstupnému priečinku. Potom by ste mali stlačením tlačidla Pridať do frontu pridať video do frontu. Stlačením tlačidla Zobraziť frontu otvorte okno na snímke nižšie.

V okne vyššie sa zobrazujú všetky videá, ktoré ste pridali do frontu. Do frontu môžete pridať viac súborov a hromadne ich previesť. Po pridaní všetkých videí stlačte tlačidlo Spustiť frontu . Ručná brzda prevedie všetky videá zaradené do poradia do predvolených formátov, ktoré sú pre ne vybrané.
Okno Fronta obsahuje rozbaľovaciu ponuku Po dokončení. Kliknutím na túto ponuku otvoríte jej možnosti zobrazené na snímke priamo pod ňou. Tam si môžete vybrať HandBrake na zatvorenie alebo pre Windows, aby sa vypol alebo odhlásil, keď softvér skončí konverziu videa.

Upravte nastavenie výstupu predvolieb
Používatelia HandBrake môžu pomocou predvoleného nastavenia upraviť ľubovoľnú predvolenú konfiguráciu predvolieb. Najprv môžete upraviť rýchlosť kompresie kliknutím na kartu Video na snímke priamo pod. Zahŕňa to posúvač Optimalizovať video, ktorý môžete zrýchliť konverziou videa potiahnutím ďalej doľava. Prípadne potiahnite posúvač doprava, aby ste spomalili kompresiu videa, čím sa zníži aj veľkosť výstupného súboru.

Karta Video obsahuje aj panel kvality. Pomocou posúvača tejto lišty môžete vylepšiť kvalitu prevádzaného videa alebo komprimovať jeho veľkosť súboru. Ak chcete zvýšiť kvalitu obrazu, posuňte posúvač lišty ďalej doprava. Ak chcete zmenšiť veľkosť súboru konvertovaného videa, posuňte lištu ďalej doľava.
Kvalitu obrázka môžete ďalej nakonfigurovať kliknutím na kartu Filter. Táto karta obsahuje rôzne možnosti filtra videa. Napríklad zrno môžete odstrániť kliknutím na NLMeans z rozbaľovacej ponuky Denoise. Potiahnite lištu Deblock ďalej doprava, aby ste odstránili blokované artefakty a vyhladili ostré hrany. Začiarknutím políčka Stupne sivej môžete tiež prevádzať videá na čierne a biele.

Rozmery videí môžete upraviť kliknutím na kartu Obrázok na snímke priamo pod obrázkom. To zahŕňa políčka Šírka a Výška, ktoré zobrazujú celkovú veľkosť zobrazenia videa. V predvolenom nastavení je zvyčajne nakonfigurované na automatické nastavenie maximálneho výstupu zdroja.

Ak chcete upraviť šírku aj výšku výstupného displeja, kliknite na rozbaľovaciu ponuku Anamorfný a vyberte možnosť Žiadne . Potom môžete upraviť veľkosť displeja kliknutím na tlačidlá so šípkami nadol a nahor vedľa polí Šírka a Výška. Do polí môžete tiež zadať nové hodnoty. Zmenšením výstupných rozmerov displeja sa zníži veľkosť súboru videa.
Ručná brzda má tiež možnosť ukážky, ktorú si môžete zvoliť, aby ste skontrolovali videá pred ich konverziou. Stlačením tlačidla Ukážka v hornej časti okna sa otvorí okno uvedené nižšie. Potom začiarknite políčko Použiť predvolený systémový prehrávač a stlačením tlačidla Živý náhľad otvorte ukážku klipu v predvolenom prehrávači médií. Ak nevyberiete možnosť Použiť predvolený systémový prehrávač , ukážka sa otvorí vo VLC, ak ste tento softvér nainštalovali.

Teraz môžete rýchlo previesť svoje videá na množstvo predvolieb formátu kontajnerov MP4 a MKV nakonfigurovaných pre konkrétne zariadenia a scenáre. Toto sa určite hodí, keď sa video neprehráva vo vašom tablete, mobilnom telefóne, prehliadači alebo iných prehrávačoch digitálnych médií. HandBrake je tiež užitočný softvér na kopírovanie DVD videí na pevné disky.