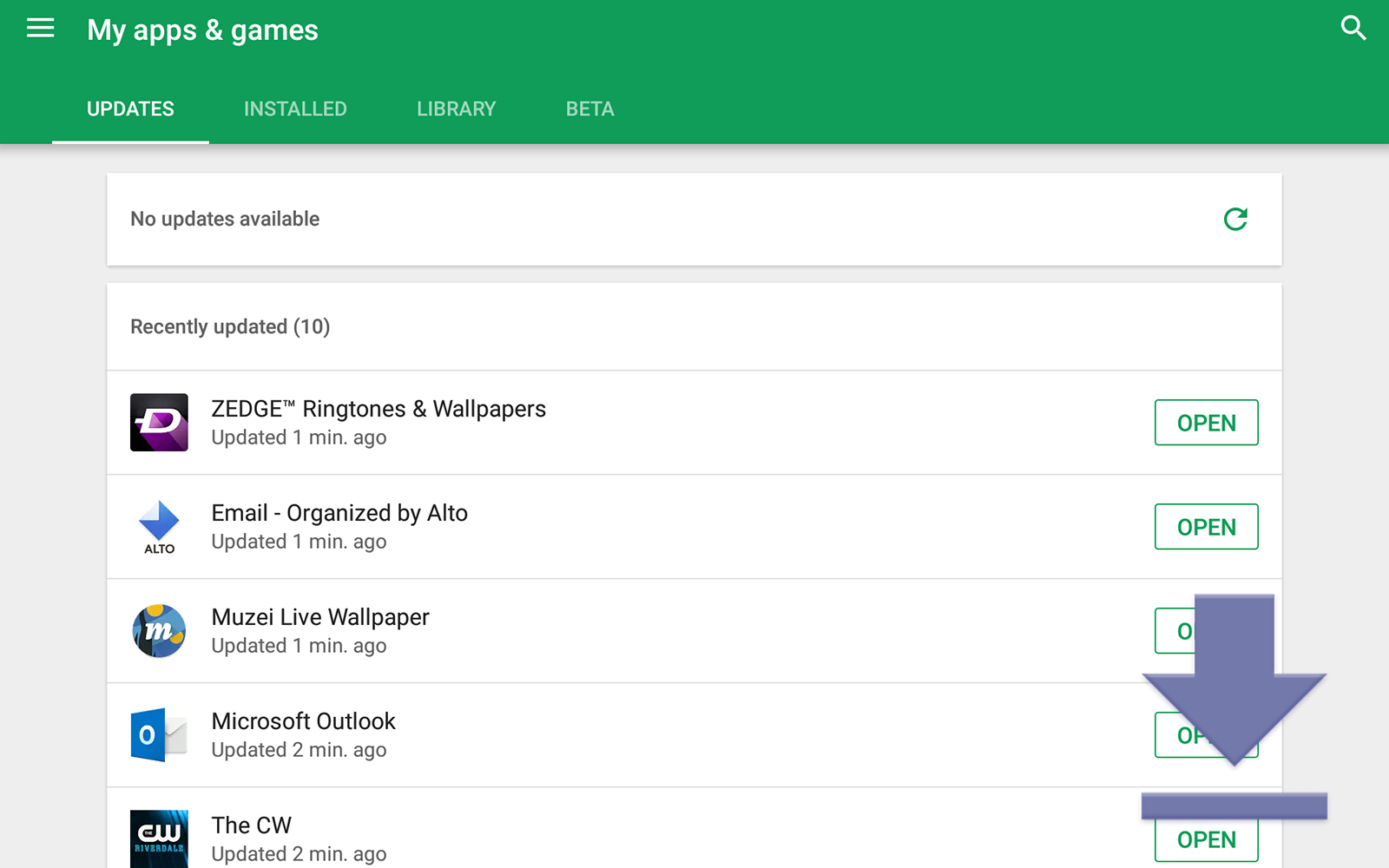Ak ste novým používateľom systému Android, na prvý pohľad sa môže zdať všetko ohromujúce. Či už ste chytrými telefónmi nový, alebo ste sa presťahovali z iOS alebo Windows 10 Mobile, Android má náučný krivku pre každého, kto nie je zvyknutý na zložitosti operačného systému Google pre mobil. Našťastie, akonáhle budete mať kľučku na Android, je naozaj ľahké sa naučiť aj tie najzložitejšie úlohy. Dnes sa pozrieme na to, ako aktualizovať nainštalované aplikácie v systéme Android. Uistite sa, že vaše aplikácie sú pravidelne aktualizované pomôže chrániť pred zlyhaniami, chybami a bezpečnostnými dierami, vďaka čomu bude vaše zariadenie pracovať rýchlo a hladko. Aplikáciám sa pravidelne pridávajú nové funkcie, vďaka čomu nie je aktualizácia vašej knižnice aplikácií v systéme Android jednoduchá. Niektoré z vašich systémových aplikácií, napríklad vytáčanie telefónu alebo súprava aplikácií Google, sa tiež aktualizujú prostredníctvom Obchodu Play rovnako ako vaše vlastné aplikácie nainštalované používateľmi. Navyše, Android pre vás môže dokonca automaticky aktualizovať vaše aplikácie a celý systém aktualizácií tak bude bezproblémový. Pozrime sa, ako sa to všetko robí v našom sprievodcovi aktualizáciou aplikácií v systéme Android.
Prečítajte si tiež článok Ako nainštalovať súbor APK v systéme Android

Otvorte obchod Play
Obchod Google Play je ekvivalentom obchodu App Store na iOS. Tu si do svojho zariadenia sťahujete všetky svoje aplikácie, filmy, hudbu a knihy. Za posledných pár rokov prešlo mnohými zmenami a každá verzia uľahčuje správu a prehľadávanie obchodu. Ak ste obchod Play príliš nepoužívali, možno neviete, ako ho otvoriť. Nové zariadenia s Androidom budú mať zvyčajne ikonu Obchodu Play na domovskej obrazovke svojho zariadenia, ale možno budete musieť otvoriť zásuvku aplikácie, aby ste sa dostali k ikone. Na mojom tablete je ikona v doku môjho zariadenia. Stačí kliknúť na ikonu a Obchod Play sa otvorí na titulnej stránke.
Zobraziť aktualizácie aplikácií
Väčšina aplikácií v systéme Android používa posuvnú ponuku na navigáciu v aplikácii. Túto ponuku otvoríme a zobrazíme vaše osobné aplikácie na platforme. Ak chcete zobraziť túto ponuku, posuňte prst z ľavej strany obrazovky doprava alebo klepnite na ikonu trojuholníka v ľavom hornom rohu displeja. Otvorí sa ponuka, ktorá vám poskytne veľa možností na výber.

Vyberte možnosť Moje aplikácie a hry, čo by mal byť druhý výber z hora. Tým sa dostanete na stránku s názvom „Moje aplikácie a hry“ s niekoľkými možnosťami vrátane aktualizácií, nainštalovaných, knižníc a prípadne verzie Beta. Karta Aktualizácie, ktorá by mala byť vybraná už po vstupe do tejto ponuky, zobrazí aplikácie, ktorých aktualizácie čakajú na inštaláciu. Karta Nainštalované zobrazí všetky nainštalované aplikácie vo vašom zariadení. Na karte Knižnica sa zobrazia všetky aplikácie vo vašej knižnici, ktoré ste nenainštalovali na svojom aktuálnom zariadení, ale nainštalovali ste ich v minulosti. A konečne, ak je k dispozícii, zobrazí všetky beta aplikácie, ktoré práve používate. Ak používate nové zariadenie s Androidom, pravdepodobne nepoužívate žiadne verzie beta.

Z našich dôvodov sa budeme držať karty aktualizácií, hoci je dobré vedieť, čo robia ostatné karty. Obchod Play obsahuje zoznam všetkých dostupných aktualizácií pre vaše zariadenie. Všimnite si, že vedľa každej aplikácie je tlačidlo, ktoré umožňuje jedinečnú aktualizáciu. V hornej časti stránky sa nachádza aj tlačidlo „Aktualizovať všetko“. Toto je zvyčajne tlačidlo, ktoré chcete použiť na aktualizáciu svojich aplikácií. Stlačením tlačidla sa spustí proces aktualizácie, pričom každá aktualizácia sa sťahuje a inštaluje jeden po druhom v zozname. Po aktualizácii aplikácií sa na stránke zobrazí zoznam „nedávno aktualizovaných“ aplikácií.

Ak chcete vidieť, čo sa v každej aktualizácii aplikácie zmenilo, môžete ju vybrať dotykom a prečítaním zoznamu „Čo je nové?“ V hornej časti záznamu aplikácie.

Automatické aktualizácie aplikácií
Väčšina používateľov sa pravdepodobne rozhodne povoliť zariadeniu automatické aktualizácie aplikácií namiesto toho, aby to robila manuálne. Našťastie je to naozaj ľahké zapnúť, ak ešte nie je. Jednoducho otvorte rovnakú posuvnú ponuku ako predtým a vyberte nastavenia v dolnej časti zoznamu. Je tu veľa užitočných nastavení, ale momentálne sa zameriame na to, ako zaistiť, aby bola vybraná možnosť automatickej aktualizácie aplikácií. Našťastie nemusíme sa príliš ponáhľať do nastavení, aby sme to našli. Prvou možnosťou v hornej časti ponuky v časti Všeobecné je „Automatická aktualizácia aplikácií“. Stlačením tejto ikony zobrazíte kontextové okno. Skontrolujte, či je vybratá možnosť „Automaticky aktualizovať aplikácie kedykoľvek“. Google Play varuje, že sa môžu účtovať poplatky za prenos údajov, ale zistil som, že aplikácia je dosť dobrá na čakanie na aktualizáciu pomocou siete Wi-Fi. Ak sa aktualizácia niekedy vyskytne, keď ste na mobilných dátach, môžete zastaviť aktualizácie zobrazením tej istej obrazovky Aktualizácie, ktorú sme si predtým prezerali.

Keď povolíte automatické aktualizácie aplikácií, zvyčajne sa vám budú aktualizovať aktualizácie aplikácií raz za deň alebo dva. Ak by ste radšej mali úplnú kontrolu nad tým, kedy a ktoré aplikácie sa aktualizujú, môžete toto nastavenie nechať vypnuté (alebo ho deaktivovať, ak je už povolené). Nakoniec môžete tiež vypnúť alebo zapnúť automatické aktualizácie pre jednotlivé aplikácie tak, že navštívite zoznam aplikácií v Obchode Play a klepnete na ponuku trojitých bodov v pravom hornom rohu a vyberiete alebo zrušíte výber možnosti Automaticky aktualizovať aplikáciu. "

***
Google a Google Play uľahčujú rýchlu aktualizáciu aplikácií. Aplikácie s automatickou aktualizáciou sú tiež skvelým spôsobom, ako udržiavať systém v aktuálnom stave bez toho, aby ste sa museli starať o manuálnu správu svojej knižnice. Obchod Play prešiel dlhou dobou od čias služby Android Market a správa knižnice aplikácií nebola nikdy jednoduchšia.